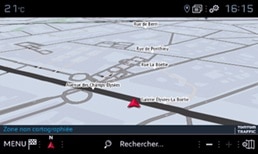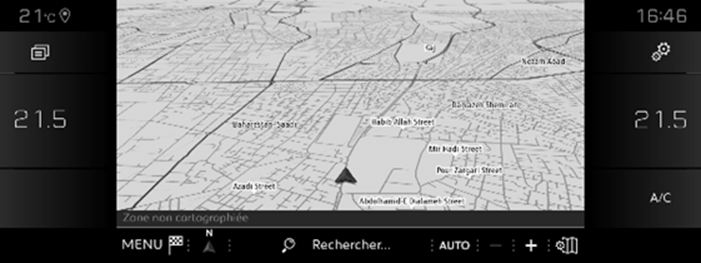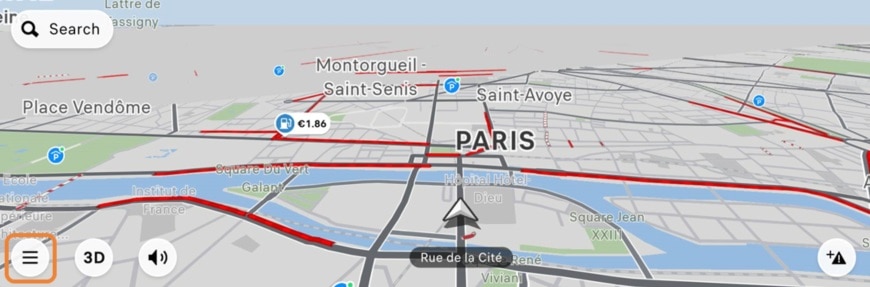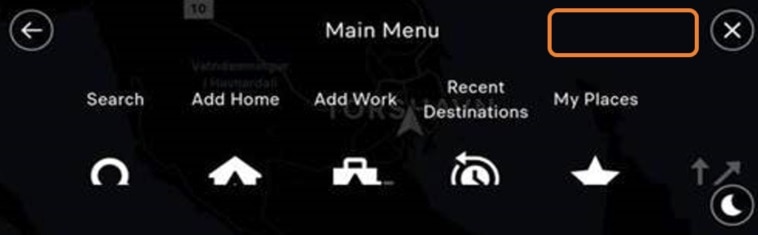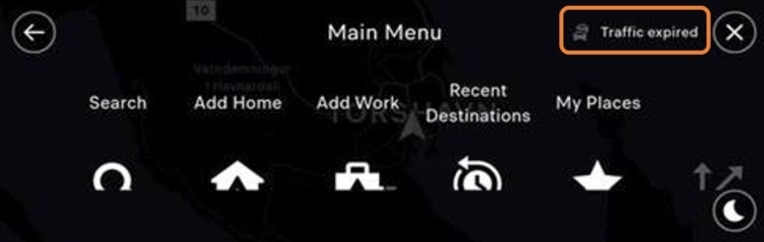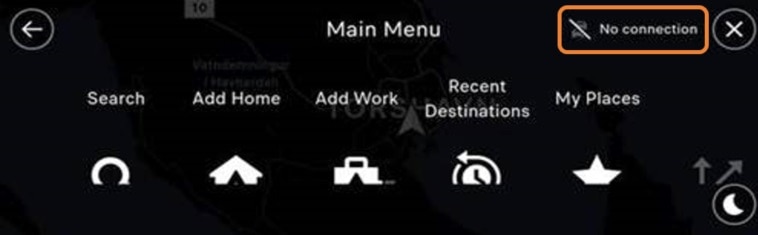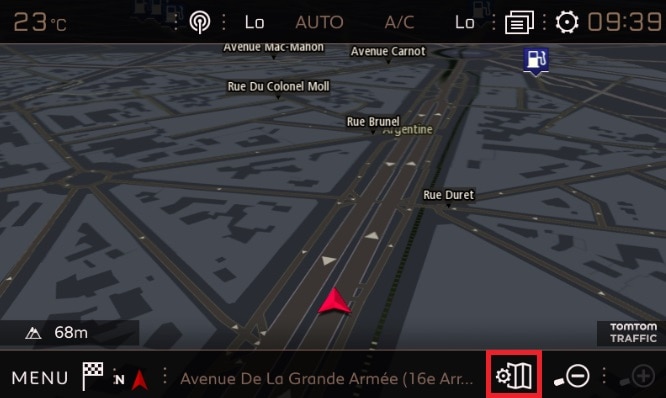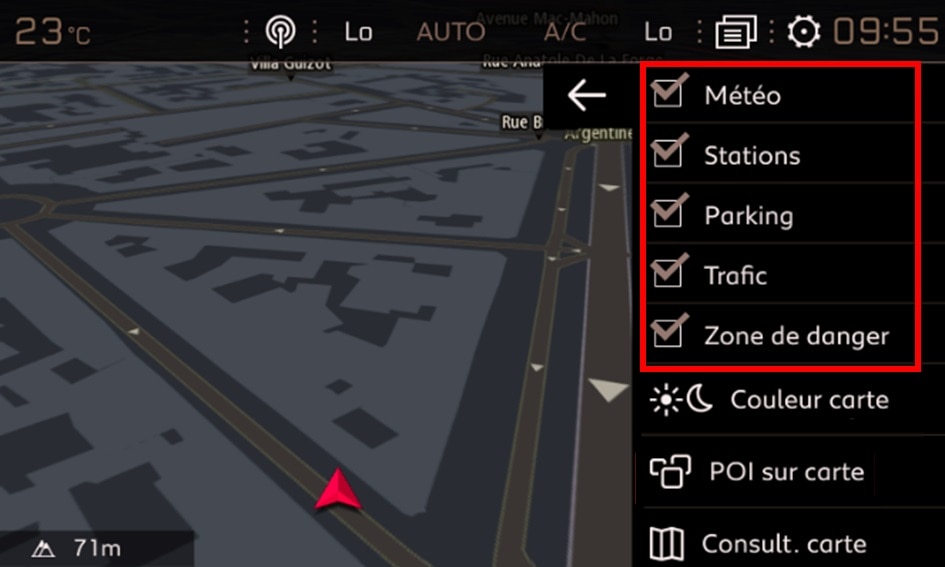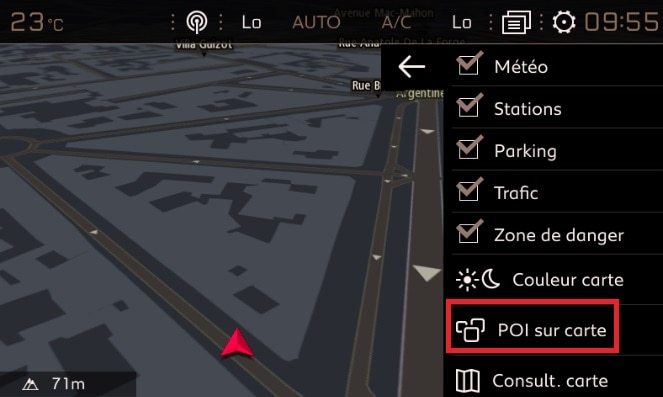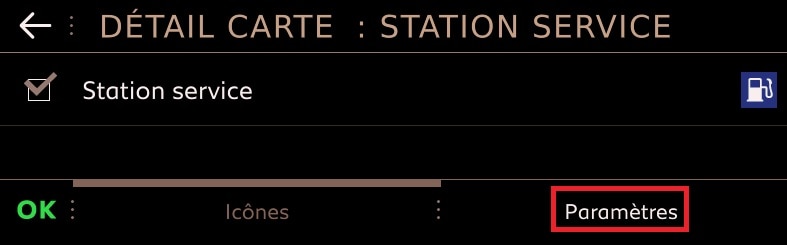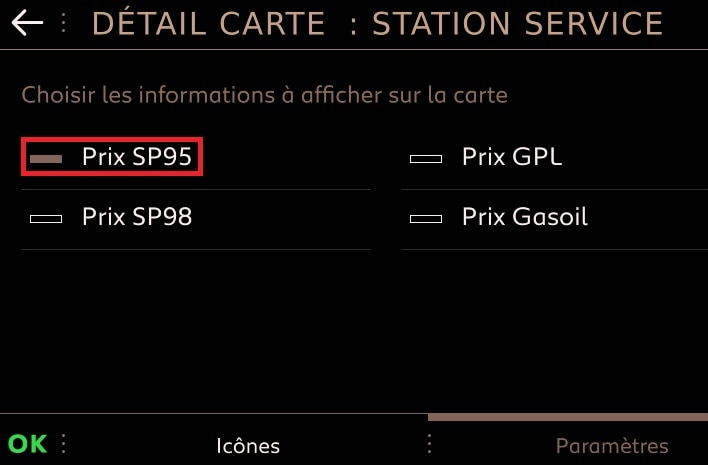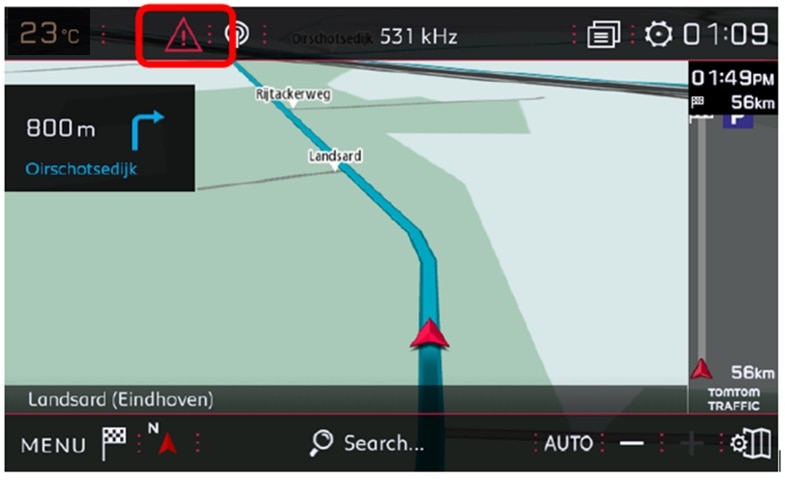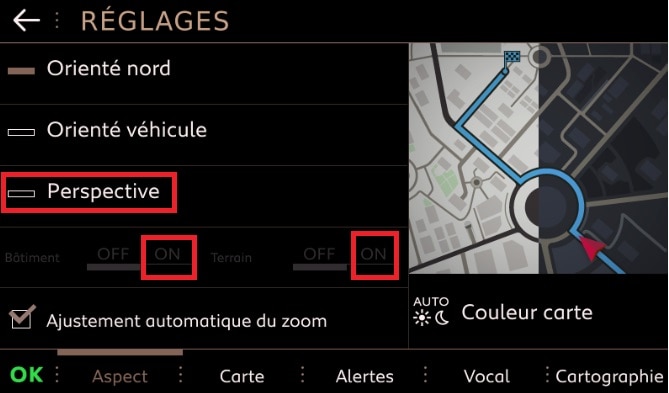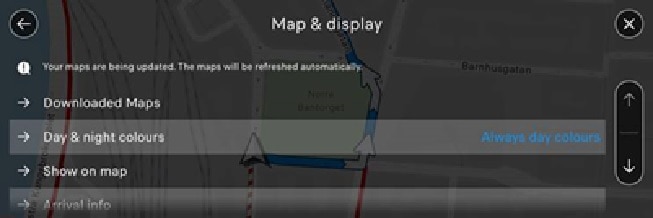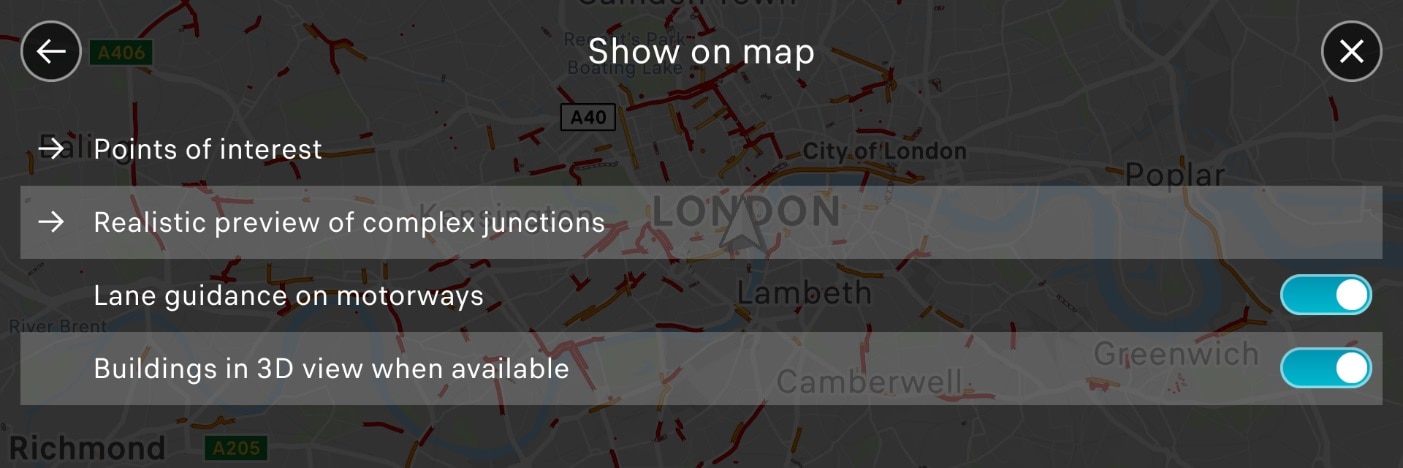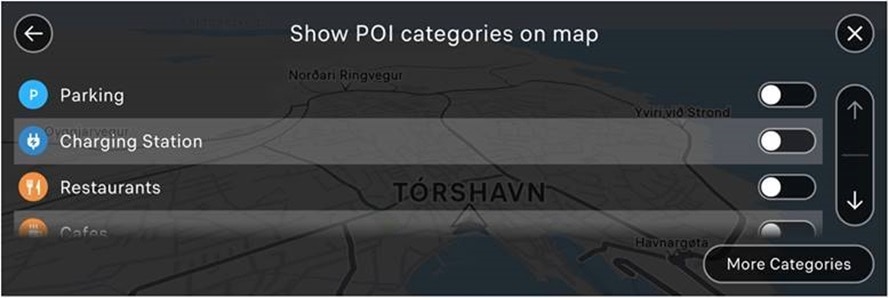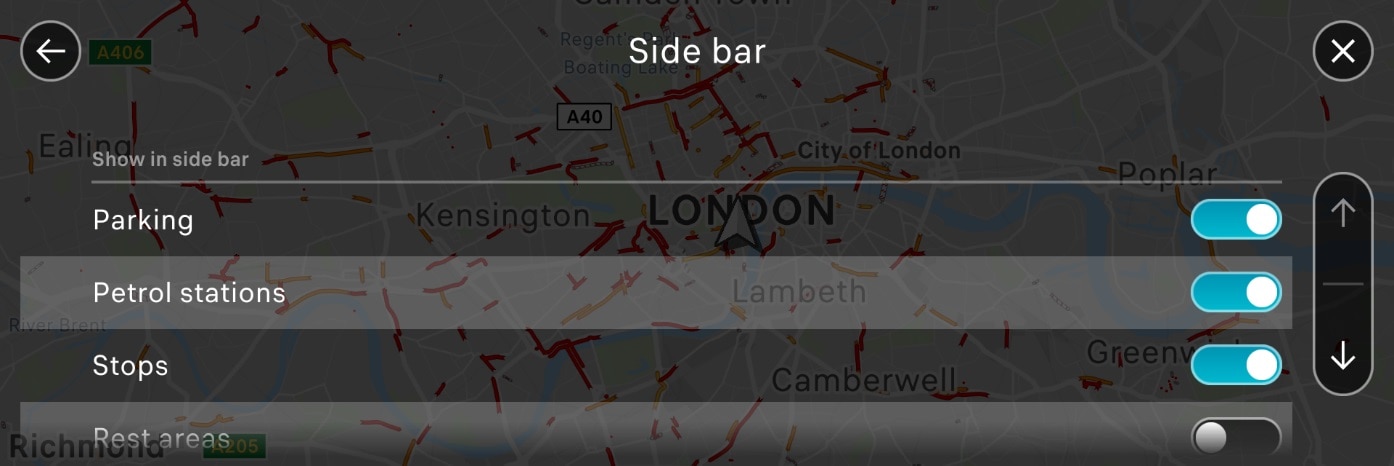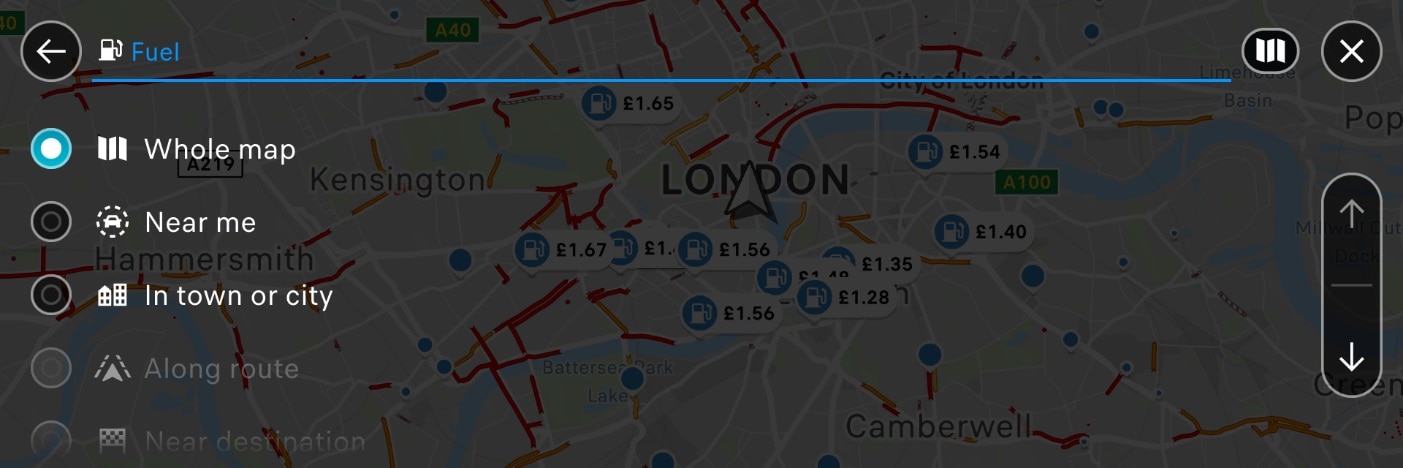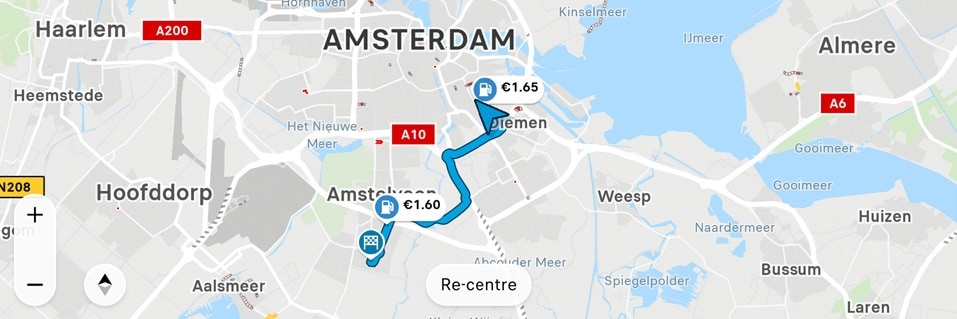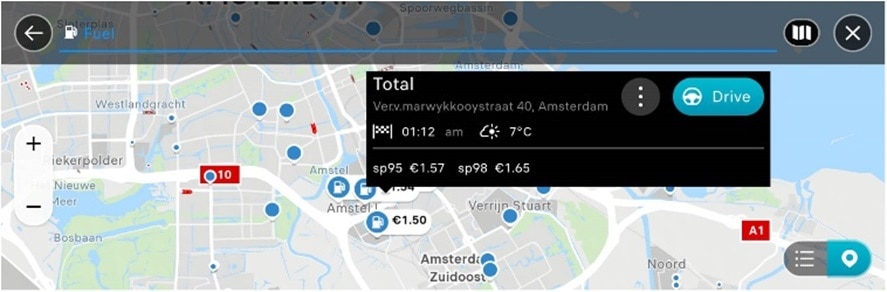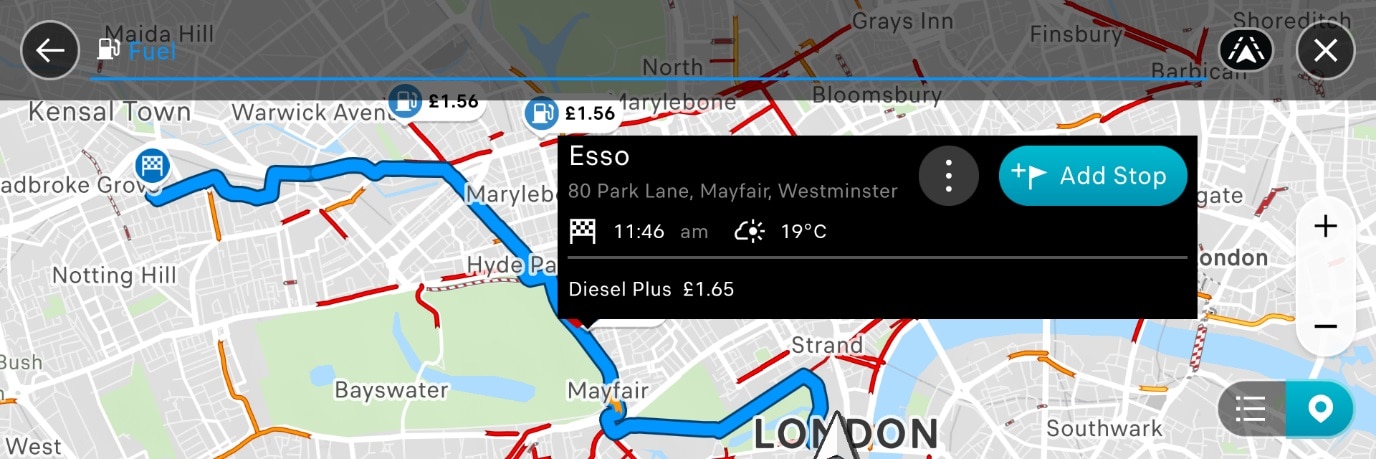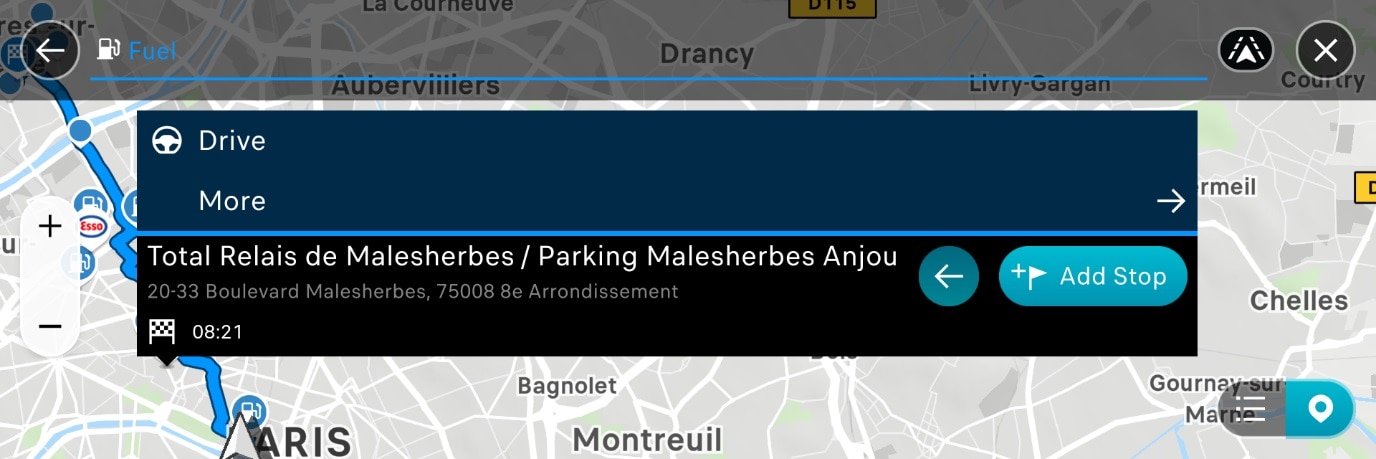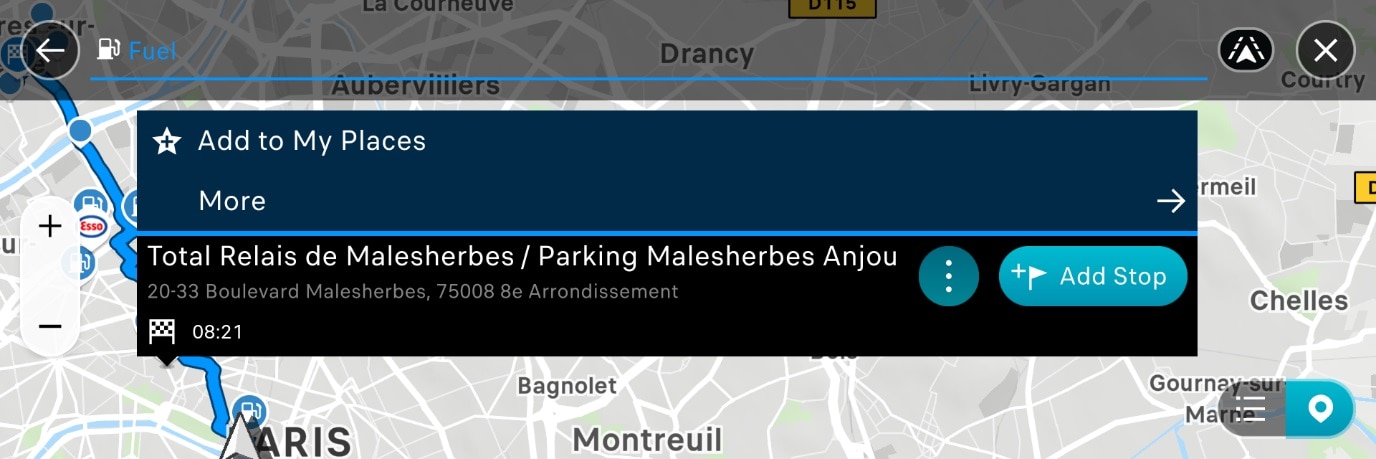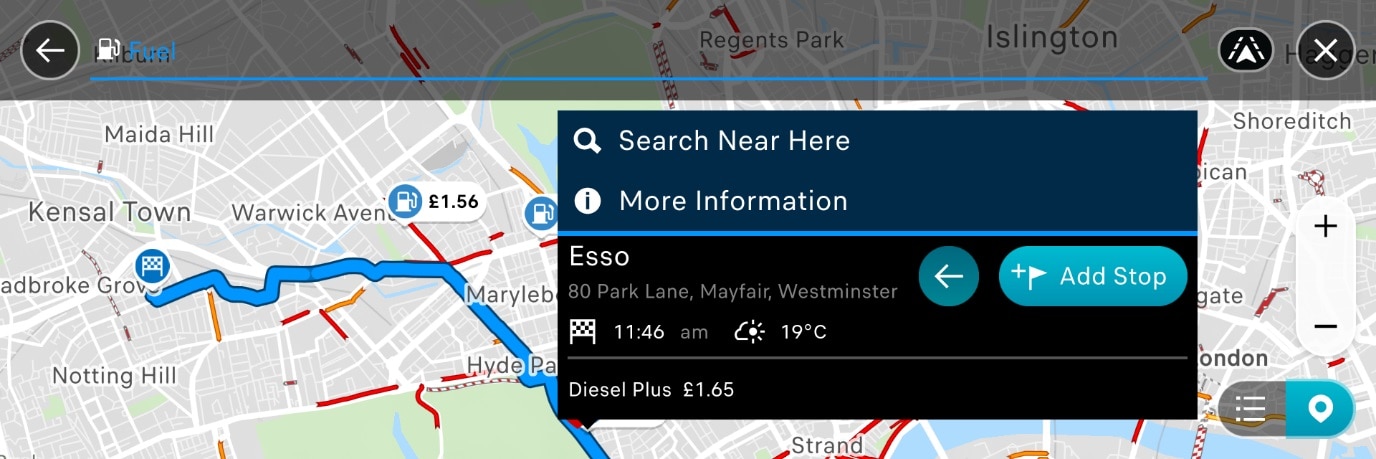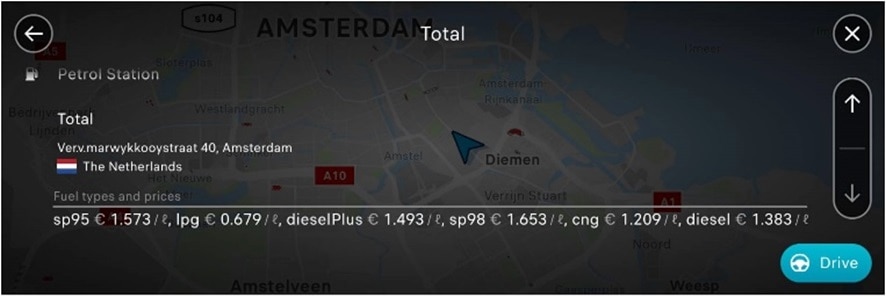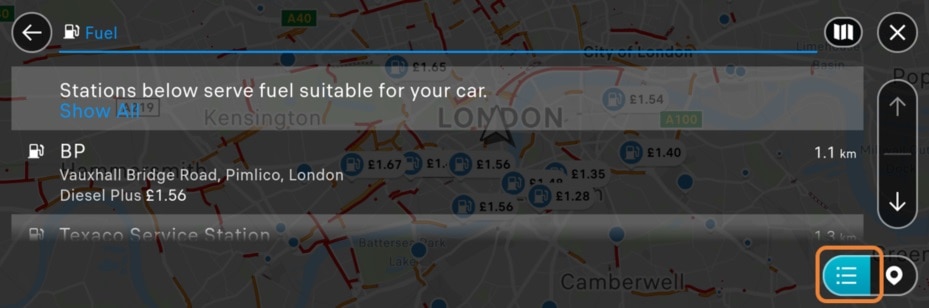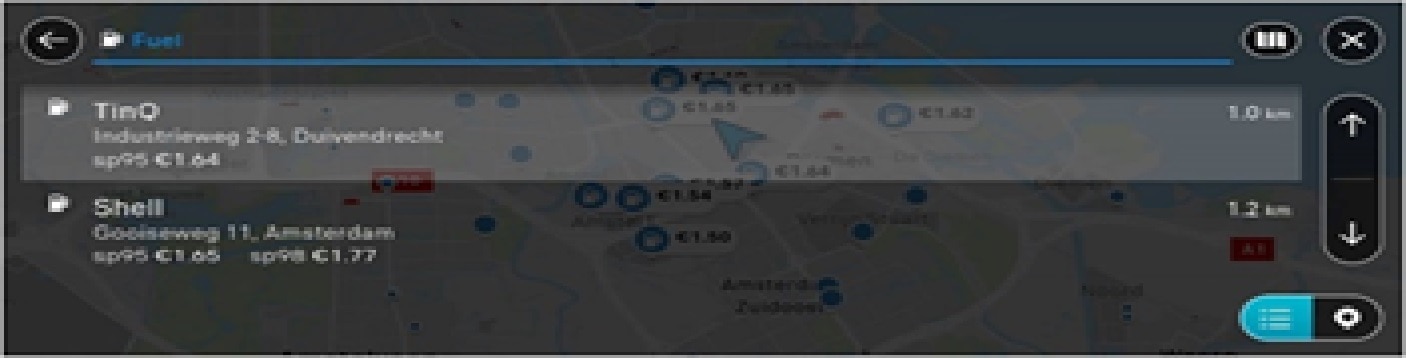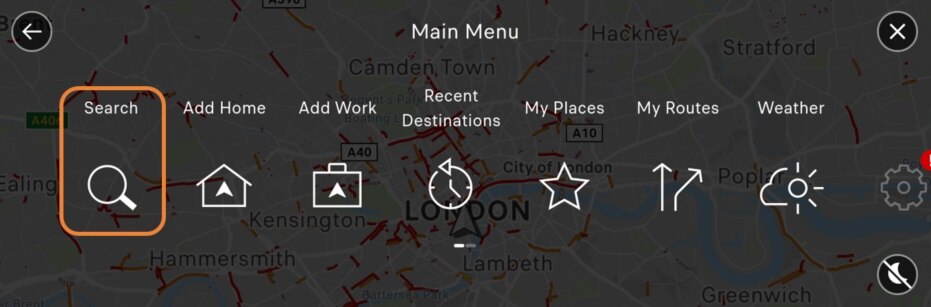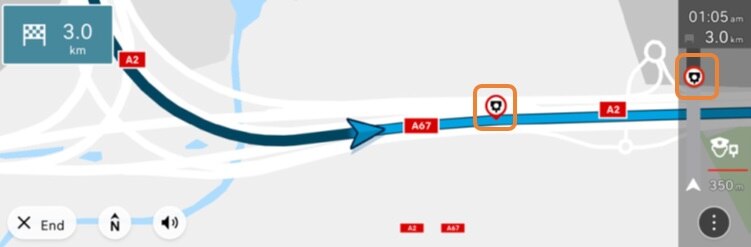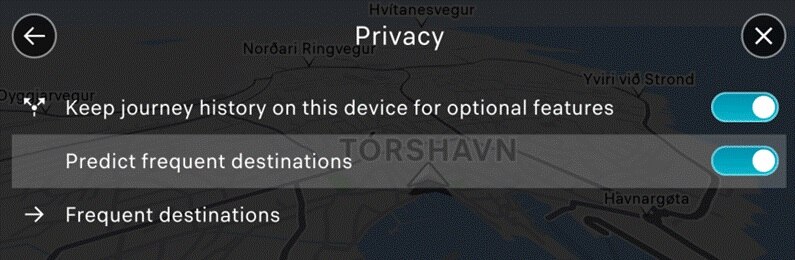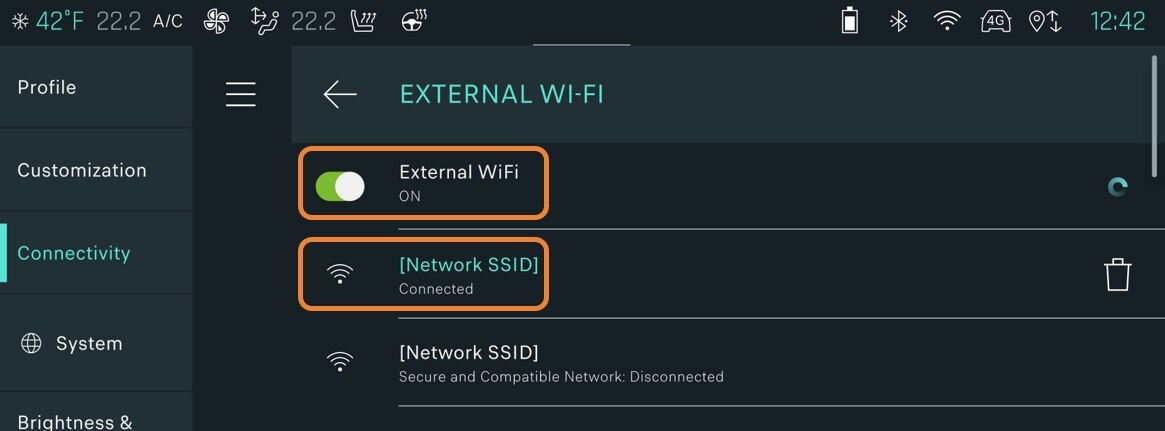FAQ

INFORMATIONS GÉNÉRALES
Comment changer le mot de passe de mon compte MyCitroën ?
Connectez-vous avec votre e-mail et votre mot de passe sur votre espace personnel MyCitroën et cliquez sur “Voir mon profil” qui se trouve en haut à droite de la page d’accueil. Allez ensuite dans la rubrique “Mes codes d’accès”.
Comment créer mon compte MyCITROËN ?
Pour créer votre compte MyCITROËN :
1- Connectez vous sur le site https://mycitroen-fr.citroen.com/
2- Si vous n’êtes pas encore inscrit, cliquez sur le bouton “Créer mon compte”
3- Définissez vos identifiants de connexion en saisissant votre adresse email et un mot de passe. Cliquez sur le bouton [Suivant].
4- Remplissez ensuite vos informations personnelles, ainsi que votre n° de châssis (VIN) et validez votre saisie.
Un message apparaît à l’écran pour vous confirmer que la création de votre compte MyCITROËN a bien été prise en compte. Vous recevez alors un email vous demandant de confirmer la création du compte en cliquant sur le lien “Activer mon compte”. Vous disposez d’un délai de 20 jours pour confirmer votre inscription au travers de cet email. Passé ce délai, vos données seront automatiquement supprimées et vous devrez de nouveau saisir vos données personnelles pour créer votre profil. Nous vous rappelons que cette inscription est gratuite.
Une fois votre compte créé, vous recevez un e-mail de validation contenant :
votre identifiant (e-mail) et le mot de passe que vous avez choisis,
le lien sur lequel il vous faut cliquer pour finaliser votre inscription.
10.1 – Qu’est-ce que l’équipement Navigation MyCitroën NAV et ses services TomTom associés La LIVE Navigation ?
il s’agit de la nouvelle génération de système de navigation équipant les véhicules de la Marque MyCitroën. Ce système de navigation propose les fonctionnalités suivantes :
- Un écran tactile capacitif : plus sensible et plus rapide,il promet une fluidité et une luminosité comparable aux écrans des smartphones de dernière génération.
- Une nouvelle cartographie TOMTOM 3D. 4 Des mises à jour par an de la cartographie TOMTOM vous sont proposées à vie à titre gratuit, selon le véhicule, soit en ligne, [PCD FR / OV ALL] depuis votre espace personnel web, [FR+AUTRESALL] depuis votre application MyCitroën soit de façon automatique.
;
- La reconnaissance vocale permettant de commander les principales fonctions du système (navigation, médias, confort à bord etc…).
- Les services connectés TomTom Traffic, à condition que votre véhicule ait été acheté dans la zone de commercialisation des services et que votre véhicule soit équipé de l’équipement de [PCD] Navigation Connectée MyCitroën CONNECT NAV [OV] la LIVE Navigation (Allemagne, Belgique, Espagne, France, Italie, Luxembourg, Pays-Bas, Pologne, Portugal, Royaume-Uni et Suisse).
Détail de la couverture pays des services TomTom Traffic disponible dans les Conditions Générales des services.
Si votre véhicule est équipé à la fois de la [PCD] Navigation Connectée MyCitroën CONNECT NAV [OV] la LIVE Navigation Navigation Connectée MyCitroën CONNECT NAV et de Peugeot Connect SOS & Assistance / Citroën/DS Connect Box [OV] Appel d’urgence et de dépannage MyCitroën Connect Box (bouton SOS présent), , la connexion aux services connectés est automatique et sans coût additionnel. En effet, c’est la carte SIM présente dans le véhicule qui permet l’échange de données via internet.
Si la Peugeot Connect SOS & Assistance / Citroën/DS Connect Box [OV] l’appel d’urgence et de dépannage l’équipement MyCitroën Connect Box n’est pas présente dans votre véhicule la connexion internet s’effectuera en Bluetooth via votre smartphone et votre forfait de données. Ceci implique au préalable un appairage de votre téléphone.
Afin de retrouver plus d’informations concernant l’activation des services, nous vous invitons à consulter ce lien. FAQ NAVCO ACTIVATION
Une description des services connectés est disponibles ici.
10.3 – Puis-je disposer sur mon véhicule d’une offre de service “Alertes Zones de Danger” ?
Deux offres de service d’Alerte Zones de Danger sont proposées pour s’adapter au mieux à votre véhicule.
Retrouvez le descriptif de l’offre ici. ZAR URL
- Si vous disposez d’un véhicule équipé du système de navigation connectée MARQUE CONNECT NAV :
Rendez-vous ici MARQUE BRAND STORE. Vous pourrez y souscrire un contrat qui sera automatiquement activé dans votre véhicule afin d’obtenir une mise à jour en temps réel des informations d’Alerte Zones de Danger lorsque le véhicule est en condition de réception réseau.
Le détail de la couverture pays pour ce service est disponible dans les Conditions Générales des services. - Si vous disposez d’un véhicule équipé d’un autre type de système de navigation (non connectée et sous réserve d’éligibilité) :
Rendez-vous ici CARTO HERE. Vous pourrez y télécharger une base de données mensuelle à installer dans votre véhicule.
- Cette base de données rassemble des alertes relatives à 15 pays européens :
- Zones de danger : France.
- Alertes radar fixes de vitesse et des radars de franchissement de feu : Grande-Bretagne, Italie, Espagne, Portugal, Belgique, Pays-Bas, Autriche, Pologne, Suède, Norvège, Finlande, République Tchèque, Slovénie, Andorre.
[OV] Seul un véhicule équipé du système Live Navigation peut bénéficier de ce service :
Rendez-vous ici MARQUE BRAND STORE. Vous pourrez y souscrire un contrat qui sera automatiquement activé dans votre véhicule afin d’obtenir une mise à jour en temps réel des informations d’Alerte Zones de Danger lorsque le véhicule est en condition de réception réseau.
Le détail de la couverture pays pour ce service est disponible dans les Conditions Générales des services.
[ALL] Précision sur la différence entre Zone de danger et Radar :
En France, conformément à la législation en vigueur, seules les zones de danger sont signalées, ne précisant pas l’emplacement exact du danger. Cette zone débute avant le radar et se termine après celui-ci. La longueur de la zone varie selon le type de route, l’emplacement du radar dans la zone est aléatoire.
- Dans les autres pays européens autorisant l’alerte sur les radars (donc hors Allemagne et Suisse), l’emplacement précis est indiqué.
PUBLIC : Comment activer le système de navigation connectée de mon véhicule et/ou les Alertes Zones de Danger?
Périmètre Pays/Marque : PCDOV
Prérequis:
- Disposer d’une souscription au Pack de Navigation Connecté Plus. Dans la majorité des cas cette souscription aura été réalisée par votre point de vente avant la livraison de votre véhicule. Le statut du contrat peut être vérifié, et souscrit, si non effectué au préalable, via les Brand Services Store/ Brand Connect Store.
- Avoir roulé au minimum 15 minutes dans une zone couverte
Sélectionner le système de navigation de votre véhicule :
Le Logo TOMTOM TRAFFIC s’affiche en bas à droite de la page NAVIGATION de votre écran tactile, cela signifie que les services de la navigation connectée sont activés et disponibles.
/!\ Il est nécessaire d’attendre au moins 2 minutes après le démarrage du véhicule et d’être dans une zone couverte par l’opérateur télécom pour que ce logo s’affiche.
Si le logo TOMTOM TRAFFIC n’est pas visible à l’écran, alors il est nécessaire d’appliquer les instructions présentées dans les tutoriels ci-dessous. Pour cela, nous vous invitons à identifier, parmi les deux tutoriels ci-dessous, celui adapté au modèle de votre véhicule et à l’équipement présent.
Ce tutoriel vous concerne si votre véhicule est équipé du bouton SOS-Appel d’urgence
La procédure de connexion est également disponible en pièce jointe
CITROËN Pack Navigation Connectée
La procédure de connexion à l’aide de votre smartphone est également disponible en [AC] pièce jointe .
Pack de Navigation Connectée Citroën
Vérifiez en haut à droite de votre écran le statut de votre navigation connectée, comme ci-dessous.
A. S’il n’y aucune mention, votre navigation connectée est active.
B. Si la mention “Service Traffic expiré” apparaît, votre contrat de navigation connectée est expiré ou n’est pas souscrit Lien vers FAQ Où et comment souscrire ou renouveler un service connecté
C. Si la mention “Pas de connexion” apparait, la connexion a été perdue ou vous êtes en “Mode Privé” Pour vérifier si vous êtes en “Mode Privé” et le cas échéant le désactiver Lien vers FAQ MODE PRIVE
La procédure de connexion est également disponible en pièce jointe.
10.5 – Comment paramétrer les services de la navigation connectée de mon véhicule et/ou les Alertes Zones de Danger?
Sélectionner le système multimédia de votre véhicule :
[NAC/RCC/Autres]
Périmètre Pays/Marque : PCDOV
Votre véhicule est équipé d’une Navigation connectée et de ses services, les principaux paramétrages permettant de profiter aux mieux de ces services sont décrits ci-dessous :
- Affichage des services sur la carte
- Paramétrage du carburant
- Paramétrage et déclaration d’une zone de danger [Hors DE/CH]
- Affichage de la carte en 2D/3D
Affichage d’un ou plusieurs services sur la carte
Avec la Navigation connectée et ses services, vous avez la possibilité d’afficher à l’écran la météo, les stations-services, les parkings, le trafic et les Zones de Danger (sous réserve de souscription).
Pour cela, appuyez sur le bouton “Navigation”, puis sur l’icône “Menu rapide” en bas à droite de l’écran.
Sélectionner les services souhaités A2
Paramétrage du carburant
Avec la Navigation connectée et de ses services, vous avez la possibilité d’afficher à l’écran les stations-services et les prix du carburant. L’affichage est permis uniquement en mode 2D.
Pour cela, appuyez sur le bouton “Navigation”, puis sur l’icône “Menu rapide” en bas à droite de l’écran.
A3
L’écran ci-dessous apparaît. Recherchez, puis sélectionnez l’option “Station-service” dans la liste déroulante. Cliquez sur l’icône bleue station-service.
A5
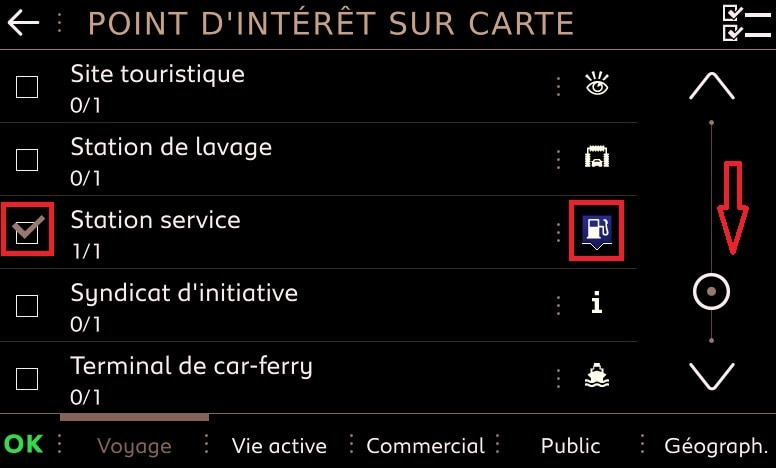
Appuyez sur l’onglet paramètre.
A6
Dans la liste qui sera affichée sélectionnez le carburant qui correspond à votre véhicule, et confirmez en appuyant sur OK.
A7
Paramétrage et déclaration d’une zone de danger [Hors DE/CH]
Assurez-vous dans un premier temps que vous avez bien souscrit à l’option payante “Alertes Zones de Danger”.
- Pour configurer l’alerte sonore :
Appuyez sur le bouton « Navigation » puis appuyez sur “MENU”, appuyez ensuite sur “Réglages” et “Alertes”. Passez “Alerter des zones de dangers” sur « On » et appuyez sur le triangle, enfin cochez la case “Diffuser une alerte sonore”.
Le niveau sonore de l’alarme des alertes zones de dangers est le même que celui des consignes de guidage du système de navigation connectée, il ne peut pas être différencié. Ce volume sonore est à paramétrer dans les réglages audio pour chaque profil (menu voix). Vous pouvez cependant conserver l’alerte sonore pour les alertes zones de dangers et désactiver les consignes de guidage dans les réglages du système de navigation connectée
- Pour déclarer une zone de danger :Il suffit de cliquer sur le triangle en haut à gauche de l’afficheur de la navigation connectée et de confirmer la présence d’une zone de danger.
Un message vous confirme que la déclaration a bien été prise en compte. A chaque fois que vous déclarerez* une vitesse maximum autorisée, vous enverrez une alerte à TOMTOM. Si plusieurs utilisateurs envoient la même alerte sur la même zone, alors TOMTOM la validera en signalant cette nouvelle zone de danger à tous les utilisateurs de la communauté.
- *Seule la vitesse peut être signalée.
Si le triangle n’apparait pas, Appuyez sur le bouton « Navigation » puis appuyez sur “MENU”, appuyez ensuite sur “Réglages” et “Map”. Cochez la case “Autoriser la déclaration de zone de danger”.
Affichage de la carte en 2D/3D
La représentation de la cartographie peut être améliorée grâce à une modélisation des bâtiments en 3D avec un affichage photoréaliste des principaux monuments, pour les grandes villes européennes et une prise en compte de l’altitude pour représenter les vallées, collines et montagnes.
Pour activer le mode d’affichage 3D :
Appuyez sur le bouton “Navigation”, puis sur “Réglages” et “Aspect”. Sélectionnez ensuite l’option “Perspective”, puis activez la visualisation 3D des terrains et bâtiments en sélectionnant “ON”.
Validez en appuyant sur OK.
A9
Pour activer le mode d’affichage 2D :
Appuyez sur le bouton “Navigation”, puis sur “Réglages” et “Aspect”. Sélectionnez ensuite l’option “Orienté nord ou véhicule”.
Validez en appuyant sur OK
[IVI]
Votre véhicule est équipé de la nouvelle Navigation connectée et de ses services, les principaux paramétrages permettant de profiter aux mieux de ces services sont décrits ci-dessous :
- Affichage des services sur la carte et route bar
- Affichage du carburant et/ou bornes de recharge
- Paramétrage et déclaration d’une zone de danger [Hors DE/CH]
- Affichage de la carte en 2D Nord/2D véhicule/3D
- Affichage des parkings
- Afficher les POI sur route bar
Affichage d’un ou plusieurs services sur la carte
Avec la nouvelle Navigation connectée et ses services, vous avez la possibilité d’afficher à l’écran une multitude d’informations comme: les stations-services, les parkings, le trafic et les Zones de Danger (sous réserve de souscription), les restaurants, les musées, etc.
Pour cela, cliquez sur “Menu”, “Paramètres”, “Carte et affichage”, “Voir sur la carte” et finalement “Points d’intérêt”.
Affichage du carburant et/ou bornes de recharge
Vous avez la possibilité d’afficher les stations-services disponibles: sur carte complète, à proximité du véhicule, en chemin, etc.
Pour cela cochez l’option souhaitée.
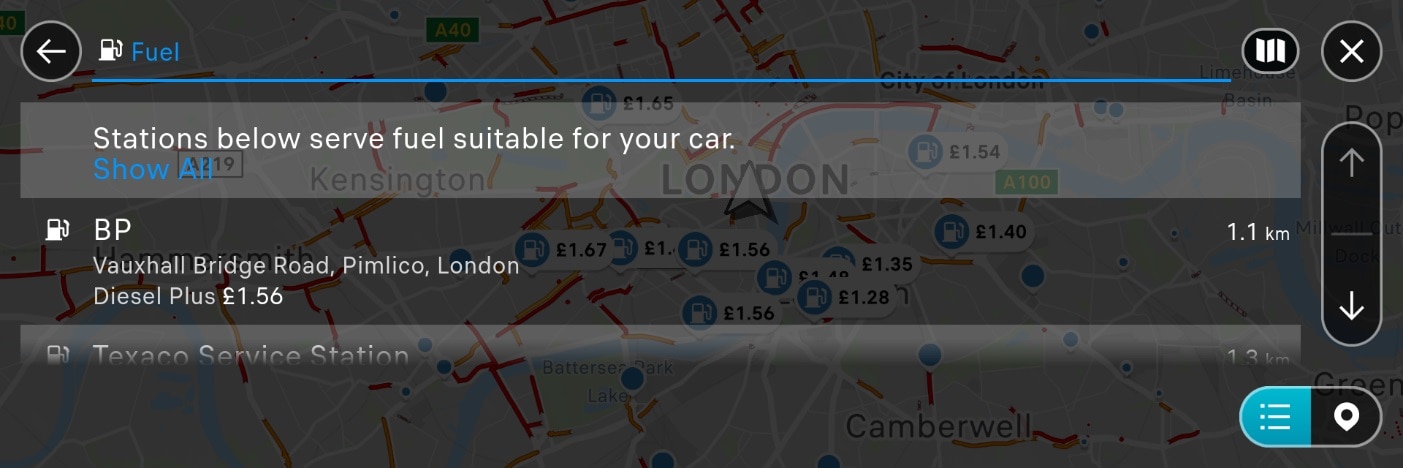
Pour plus de détail sur la station-service (essence ou borne de recharge), cliquez sur l’icône de la station souhaitée.
Vous devrez ensuite remettre le filtre en “Carte complète” pour que tous les points d’intérêts soient affichés.
Une fenêtre pop-up s’affichera avec quelques informations.
Il est aussi possible de rechercher une station-service de façon manuelle depuis le “Menu principal” et ensuite “Recherche”
Paramétrage et déclaration d’une zone de danger [Hors DE/CH]
Assurez-vous dans un premier temps que vous avez bien souscrit à l’option payante “Alertes Zones de Danger” –> Tout savoir sur mes contrats de services connectés
Le paramétrage est activé par défaut. Si vous souhaitez le modifier:
Appuyez sur le bouton « Navigation » puis appuyez sur “MENU”, appuyez ensuite sur “Réglages” et “Alertes”.
safety-warning
Les zones de danger sont visibles sur la carte et sur la barre latérale.
Les différents types seront affichés
| Zone de danger | Zone d’accidents | Radar mobile | Potentiel radar mobile | Radar fixe | Radar feu + vitesse | Radar à tronçon |
Sous réserve des dispositions légales propres à chaque pays.
Le niveau sonore de l’alarme des alertes “Zone de danger” est le même que celui des consignes de guidage du système de navigation connectée, il ne peut pas être différencié.
Ce volume sonore est à paramétrer dans les réglages audio pour chaque profil (menu voix). Vous pouvez cependant choisir via l’icône “Son” entre instructions audibles, alertes uniquement ou pas de son.
Pour déclarer une zone de danger :
Il suffit de cliquer sur l’icône “Zone de danger” en bas à droite de l’afficheur de la navigation connectée et de confirmer la présence d’une zone de danger.
Un message vous confirme que la déclaration a bien été prise en compte. A chaque fois que vous déclarerez* une vitesse maximum autorisée, vous enverrez une alerte à TOMTOM. Si plusieurs utilisateurs envoient la même alerte sur la même zone, alors TOMTOM la validera en signalant cette nouvelle zone de danger à tous les utilisateurs de la communauté.
*Seule la vitesse peut être signalée.
L’icône “Zone de danger” n’apparait pas –> voir “Paramétrage et déclaration d’une zone de danger”
Une notification peut vous demander de valider la présence d’un emplacement de “Zone de danger”
Affichage de la carte en 2D Nord/2D véhicule/3D
La représentation de la cartographie peut être améliorée grâce à une modélisation des bâtiments en 3D avec un affichage photoréaliste des principaux monuments, pour les grandes villes européennes et une prise en compte de l’altitude pour représenter les vallées, collines et montagnes.
Pour activer le mode d’affichage 3D :
Appuyez sur l’icône “Modification affichage”, pour choisir le mode souhaité (2D Nord, 2D véhicule, 3D)
Pour information, le rayon d’autonomie du véhicule n’est visible qu’avec les modes 2D Nord ou 2D véhicule. Celui-ci s’affichera s’il est activé, ce qui est le cas par défaut pour les véhicules électriques et hybrides.
Affichage des parkings :
Voir Affichage d’un ou plusieurs services sur la carte
Afficher les POI sur barre latérale :
Voir Affichage d’un ou plusieurs services sur la carte
Que faire si le système de navigation connecté n’indique plus les informations Alertes Zones de Danger, info traffic, prix du carburant, météo et places de parking ?
Périmètre Pays/Marque : PCDOV
La première étape est de vérifier que votre véhicule dispose bien un contrat actif.
Pour cela, connectez-vous à votre compte sur MARQUE Services Store (Compatible tout navigateur excepté Internet Explorer), puis cliquez sur “mes services”
Si votre contrat a été annulé pour défaut de paiement, nous vous invitons à réessayer de souscrire directement sur MARQUE Services Store
ATTENTION : Les cartes bancaires virtuelles ne sont pas acceptées.
Si votre contrat est arrivé à échéance, nous vous invitons à renouveler votre contrat sur MARQUE Services Store.
Si votre contrat est bien actif, nous vous invitons à vérifier l’activation de la Navigation Connectée et des Alertes Zones de Danger dans votre véhicule. Un tutoriel est disponible ici. FAQ NAVCO ACTIVATION
Comment fonctionne et comment activer/désactiver la navigation prédictive?
En fonction des destinations fréquemment utilisées, la navigation peut vous suggérer des conseils spécifiques.
Ces suggestions sont propres au profil utilisé.
La navigation prédictive n’est pas un service connecté. Il n’y a donc aucun partage de données et aucune connexion n’est nécessaire. Toutes les données liées à cette fonctionnalité sont stockées localement.
Pour l’activer/désactiver, rendez-vous sur:
- Menu Navigation > Paramètres > Autres > Mode Privé
- Modifiez (ON/OFF) les paramètres suivants:
- Conserver l’historique des trajets sur cet appareil pour une fonctionnalité optionnelle
- Prédire les destinations fréquentes
Une fois ces paramètres actifs, vos trajets seront enregistrés localement et utilisés uniquement dans le cadre la navigation prédictive.
Si vous désactivez la fonctionnalité, vos trajets ne seront plus stockés, mais les anciens ne seront pas supprimés immédiatement (conservés maximum 90 jours).
Public cachée : Problèmes rencontrés lors du processus de mises à jour cartographiques et logicielles [Diagnostic MAPSW NAC/RCC/SMEG]
Vous rencontrez des problèmes lors du processus de mises à jour cartographiques ou logicielles, retrouvez ci-dessous des indications.
Problème rencontré sur l’ordinateur :
Vous utilisez l’outil de préparation de la clé [BRANDUPDATE] :
- L’outil rencontre un problème lors de son installation
- Assurez-vous d’avoir les droits en administrateur lorsque vous lancez l’installation
Plus d’informations ici [INSTALL BRANDUPDATE]
- L’outil rencontre un autre problème
- Vous pouvez nous contacter depuis le formulaire en nous fournissant les captures d’écran des erreurs rencontrées et le fichier LOG :
- Windows : Aller chercher le fichier log.log dans le dossier C:\Profiles\[USERID]\AppData\Roaming\[BRAND UPDATE]
- Chercher log.log dans Finder
- Le fichier téléchargé est introuvable
- Veuillez consulter la pièce jointe “Emplacement du fichier”.
- Un problème survient lors du téléchargement :
- Veuillez consulter ce lien [FAQ TELECHARGEMENT]
- Vous n’utilisez pas l’outil [BRANDUPDATE]
Problème rencontré sur le véhicule :
- La carte ne s’affiche plus à la suite d’une mise à jour de votre écran tactile.
- Redémarrer la mise à jour munie de votre clé USB/USB-C en vous assurant de réaliser l’ensemble des opérations. Vous pouvez ignorer les opérations réalisées au préalable. Par exemple, la mise à jour logiciel a déjà été réalisée, vous pouvez l’ignorer pour passer à la mise à jour de la cartographie.
- Le message ” Echec de la mise à jour ” s’affiche.
- Redémarrer le processus d’installation en retirant la clé USB/USB-C puis en la réinstallant.
- Le message “Fichier corrompu” s’affiche.
- S’assurer d’avoir déconnecté la clé USB/USB-C à l’aide de la fonction “éjecter” de votre ordinateur. Sinon relancer le processus de préparation de la clé avec un autre modèle de clé.
- L’installation de la cartographie / ou du logiciel a été interrompu.
- Respecter les règles mentionnées dans le manuel pour effectuer la mise à jour dans de bonnes conditions.
- Et redémarrer le processus d’installation en retirant la clé USB/USB-C puis en la réinstallant.
- Le message ” Espace insuffisant ” s’affiche.
- Libérer de l’espace en supprimant un pays (ou groupe de pays).
Si malgré ces recommandations, vous rencontrez toujours des difficultés, vous pouvez nous contacter depuis le formulaire
10.9 Problèmes rencontrés lors du processus de mises à jour cartographiques et logicielles [Diagnostic MAPSW IVI]
Vous rencontrez des problèmes lors du processus de mises à jour cartographiques ou logicielles, retrouvez ci-dessous des indications.
- Pas de mises à jour disponible
Bien que les mises à jour soient régulièrement mises à disposition, il se peut qu’il n’y en ait pas de disponible.
Cependant vous pouvez vérifier que votre véhicule est bien connecté à l’aide des étapes suivantes.
Pays couvert NAVCO
La première étape est de vérifier que votre véhicule dispose bien un contrat actif.
Pour cela, connectez-vous à votre compte sur MARQUE Services Store (Compatible tout navigateur excepté Internet Explorer), puis cliquez sur mes services.
- Si votre contrat a été annulé pour défaut de paiement, nous vous invitons à réessayer de souscrire directement sur MARQUE Services Store
ATTENTION : Les cartes bancaires virtuelles ne sont pas acceptées. - Si votre contrat est arrivé à échéance, nous vous invitons à renouveler votre contrat sur MARQUE Services Store.
- Si votre contrat est bien actif, nous vous invitons à vérifier l’activation de la Navigation Connectée et des Alertes Zones de Danger dans votre véhicule. Un tutoriel est disponible ici. Lien FAQ 10.4
Pays non couvert NAVCO [Arabie Saoudite, Bangladesh, Brésil, Brunéi, Émirats arabes unis, Equateur, Népal, Panama, Rép. Dominicaine, St-Pierre et Miquelon, Sri Lanka].
Vérifiez si la connexion au WIFI externe.
Accédez au menu Paramètres > Connexion et cliquez sur WIFI Externe.
L’icône Wifi Externe doit être activée et sous le nom correspondant à votre Wifi externe doit apparaître la mention “Connecté”.
Si ce n’est pas le cas référez vous à Lien vers FAQ Comment connecter mon véhicule en WIFI
- Message “Téléchargement échoué” / “Installation échouée”
Si le téléchargement ou l’installation échoue, vous en serez informé par un message à l’écran.
Dans ce cas, contactez-nous à partir du formulaire